How to connect AirPods to Xbox consoles
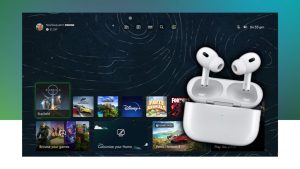
If you’re a hardcore gamer, you’re likely using the top of the line headsets to hear every single footstep possible. However, if you’re a more casual player, maybe someone who plays from their sofa, you’ll probably want a more convenient audio solution that still offers some solid sound.
Enter Apple AirPods. Most iPhone users these days have owned a pair in their lifetime and you guessed it, are compatible with Xbox consoles, making them a great choice for a large portion of the market. Below, we’ll teach you how to connect AirPods to a few different Xbox consoles so that if you are looking to hook these wireless earphones up, you don’t come across any snags.
How to connect AirPods to Xbox Series X|S and Xbox One consolesUsing AirPods with your mobile is as simple as opening the case and getting them paired but when you throw a console that isn’t made by Apple into the mix, the steps get a little more complex.
There are also a few different ways to connect AirPods to Xbox consoles which is handy if you have a preference, but also can get confusing. As promised, we’ll take you through each of these, hopefully getting your AirPods hooked up nice and quick so you can get back to those long night gaming sessions.
How to connect AirPods to Xbox via controller adapter
If you want to get some hardware involved to make pairing your AirPods as easy as possible, you can employ a Bluetooth adapter that plugs straight into the Xbox controller itself. Before we go any further though, these Bluetooth adapters do not work with the first iteration of Xbox One controllers or the Xbox Elite Series 1 controller as they require a 3.5mm headphone jack. So, if you have either of those, you’ll have to keep reading to find a solution.
If you are going down this avenue though, you’ll need to pick up one of these adapters. We’d recommend the Skull & Co. AudioBox as its the most compatible as well as the most discreet. This will hopefully allow you to carry on gaming without hindering your grip or fatiguing your hands.
Once you have the adapter plugged in, all you need to do then is pair your AirPods to the Bluetooth device as you would do for any other piece of equipment you’re trying to hook them up to.
After you’ve made the connection, you should be able to hear the in-game sound from your Xbox! What’s more, if you fancy switching the AirPods out for another Bluetooth audio device you can do, no more only ‘Xbox certified’ headsets or earphones necessary.
How to connect AirPods to Xbox via TV or monitor
Gone are the days where everything needs wires, and since the AirPods are a fully wireless audio device, why not carry that on by simply connecting them to your TV or monitor and receive Xbox audio that way.
Most TVs on the market today have a Bluetooth option built in allowing you to get your AirPods hooked up in an instant. This is perfect if you’re someone who is gaming in the living room, kicking back and getting some story progress going.
Monitors on the other hand may not have this option available as they usually don’t share the same amount of functionality as a TV. However, if yours does, you can use this method too.
The advantage of connecting your AirPods straight to your screen is that you won’t need to mess around with the Xbox at all, hopefully removing more points of failure.
How to connect AirPods to Xbox via Xbox app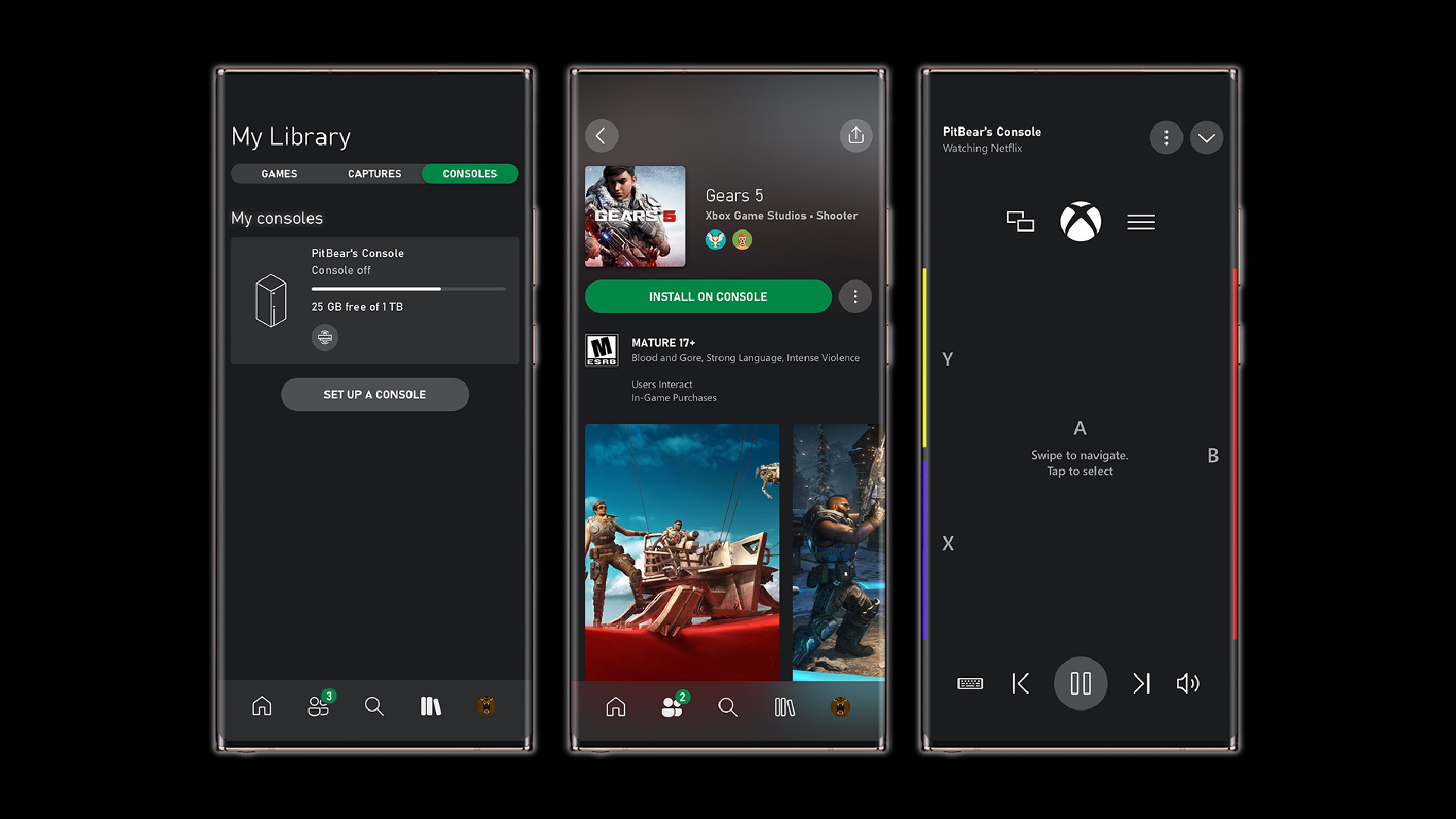
The third and final way you can connect your AirPods to your Xbox console is via the Xbox app. This is probably the most clunky method of the three as it requires you to connect your iOS or Android to your Xbox and siphon the audio.
If this sounds a little confusing, essentially what you are doing with the Xbox app is ‘streaming’ your game from your console to your device of choice, where your AirPods are also connected, and hearing the audio that way.
If you do want to go down this route, here are the steps you need to follow:
- Power on your Xbox console and head to it settings
- Open the ‘Devices & connections’ option and hit ‘Remote features’
- Once in here, check the box for ‘Enable remote features’
- Moving to your device of choice, ensure you have the Xbox app installed and your AirPods connected
- Now, open the app and sign into the same account tied to your Xbox
- Look for the remote play icon next to the notifications option at the top of your screen
- Press this and choose the ‘Remote play on this device’ option
- If done successfully, you should see your Xbox’s output and the audio through your AirPods
Sadly, the most awkward part about this is that you will need to have your screen unlocked and have the Xbox app ‘stream’ open at all times. Not ideal if you’ve not got much juice left in the battery, or if you want to use your device to look up a game guide or two.
That about wraps up connecting AirPods to Xbox consoles. If you have any connection issues simply unpair and redo the process to try and solve the problem.
The post How to connect AirPods to Xbox consoles appeared first on ReadWrite.
