How to record screen Windows 10 with audio [4 free ways]
Key Takeaways:
- The easiest way to record a Windows 10 screen with audio is by using a professional screen recorder – EaseUS RecExperts, which lets you capture your PC desktop with both internal and microphone sound.
- If you are seeking free screen and audio recorder software, you can look at Game Bar (for light users) and OBS Studio (for professionals). Online tools like EaseUS Online Screen Recorder are good options for those who want to record without any software.
When you want to build walk-throughs, create step-by-step tutorials with your narration, or capture video conferences on your Windows 10 PC, it’s necessary to learn how to record screen Windows 10 with audio. In this guide, we will walk you through the steps of recording your Windows 10 desktop with audio using a range of professional programs, including free video recording software and online tools. Now, let’s get started!
Quick glance at 4 free Windows 10 screen and audio recorders:
SolutionsPriceEffectivenessTarget crowdEaseUS RecExpertsFree/PaidHigh – Supports every screen and audio recording; No time limit and watermark for any recording.AllXbox Game BarFreeMedium – Allows you to capture Windows 10 screens with audio, but the maximum time is 2 hours.Light users/beginnersOBS StudioFreeHigh – Supports almost all screen and audio recording tasks, but it is too difficult for novices to use.ProfessionalsEaseUS Online RecorderFree/PaidMedium – Lets you record screen and audio online directly without downloading any software, but it lacks some advanced features.Light users/
beginners Way 1. Screen Record Windows 10 with Internal/Microphone Audio Perfectly
EaseUS RecExperts is one of the most popular Windows 10 screen and audio recorders worldwide. It provides a wide range of features designed to facilitate screen recording with audio. With its aid, you can freely capture any region of your desktop in 1080P/4K quality. Besides, it offers you options to record default system sound, microphone audio, or both while recording the screen. If needed, you can also choose to only record computer audio effortlessly.
As for recording your desktop with microphone audio, it is worth mentioning that you can enable the noise reduction and Microphone Boost features to enhance your recordings with one click. You can try this fantastic screen recorder to explore more features.
Here’s how to record your Windows 10 screen with audio via a free screen recorder:
Step 1. Download and launch EaseUS RecExperts on your PC, then click the small monitor icon on the left to select your desired recording area.
Step 2. Click the System sound, Microphone, or both buttons according to your needs. If necessary, click the down arrow icon to enable more advanced features.
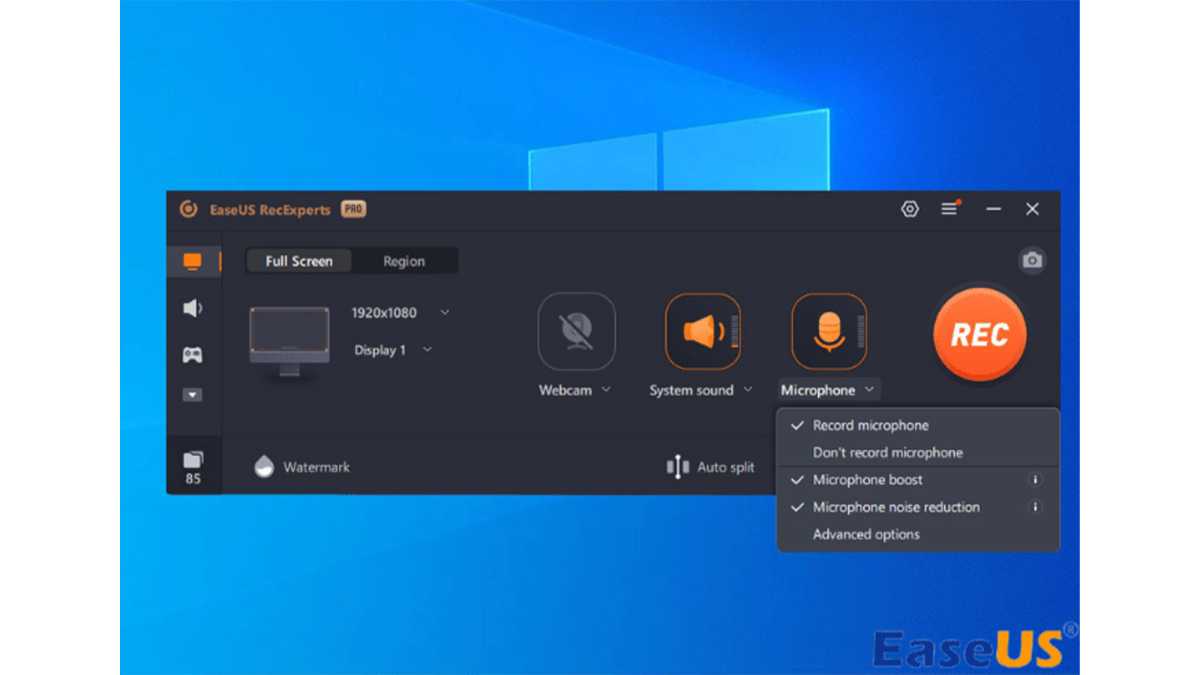

EaseUS

EaseUS
EaseUS
Step 3. When you are ready, click REC to start recording the Windows screen with sound. Once done, you can preview and edit your recordings as you like.
Way 2. Record Desktop Windows 10 With Audio Directly via Game BarWindows 10 actually comes with a built-in screen and audio recorder called Xbox Game Bar. This freeware was originally designed to capture game clips but is now used for recording anything on your desktop.
With this freeware, you can simultaneously record Windows 10 desktop and audio with shortcuts. However, it only lets you capture the entire screen, and 2 hours is the maximum time. If that’s enough for you, check how to capture Windows 10 screen with Game Bar below:
Step 1. First, click Settings > Gaming to open Game Bar Settings, then enable the Xbox Game Bar recording feature by toggling on the switch.
Step 2. Press Windows + G hotkeys to open the Game Bar. Next, click Settings > Capturing on the recording panel to choose your audio recording source: Game, All, or None. Step 3. Then, click Capture and enable the microphone option if needed. When everything goes well, hit Windows + Alt + R to start recording.
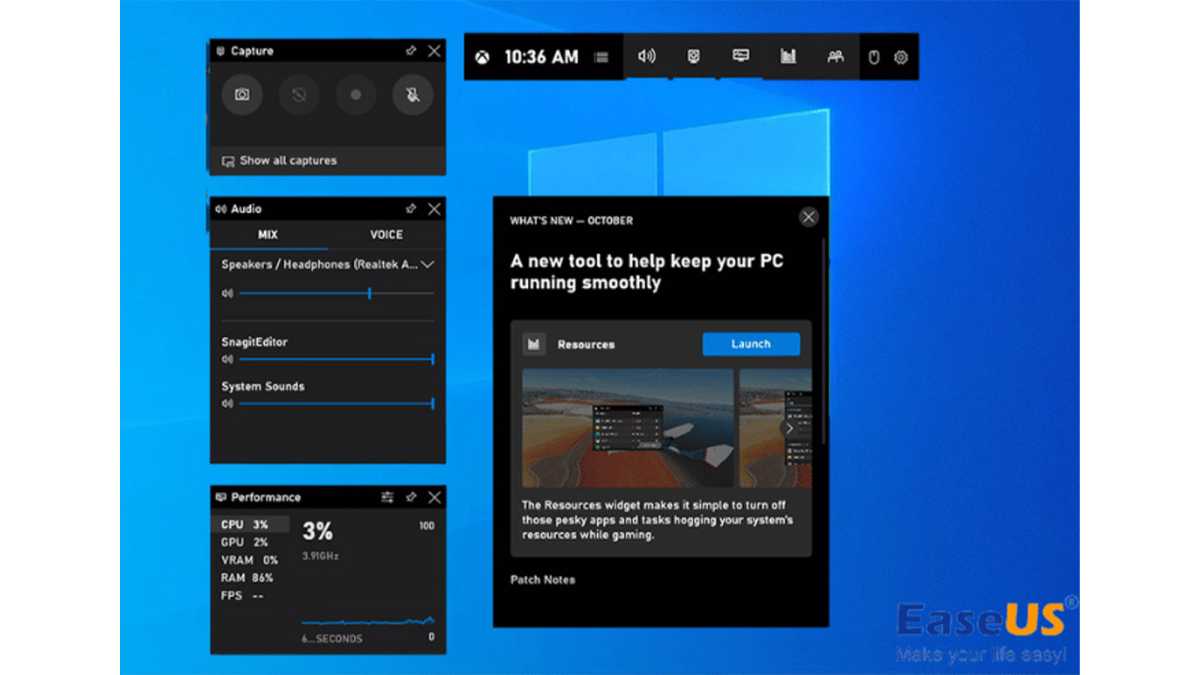

EaseUS

EaseUS
EaseUS
Step 4. Finally, you can click See my captures to view all your recordings.
Warm Tips:
If you upgrade to Windows 11, you can use the Xbox Game Bar and the Snipping Tool to record the screen in Windows 11 with audio.
Way 3. Record Screen in Windows 10 with Audio Free Using OBS StudioFor those who want to find a free yet multifunctional Windows 10 screen and audio recorder, look no further than OBS Studio. This freeware lets you flexibly capture one or more screens along with sound. Whether you want to record internal sound or microphone audio during your screen recording, OBS can always do it effortlessly.
However, this software is a little difficult to use because of its complicated UI. If you are new to OBS, you might need a long learning curve, or you can try other solutions mentioned in this post.
Here’s how to record screen and sound in Windows 10 for free via OBS Studio:
Step 1. Download OBS Studio from its official website and install it on your Windows PC by following the on-screen instructions.Step 2. On the main interface, click the + button under the Source tab and find the Display capture button. Then, you will be led to your screen as the display capture.
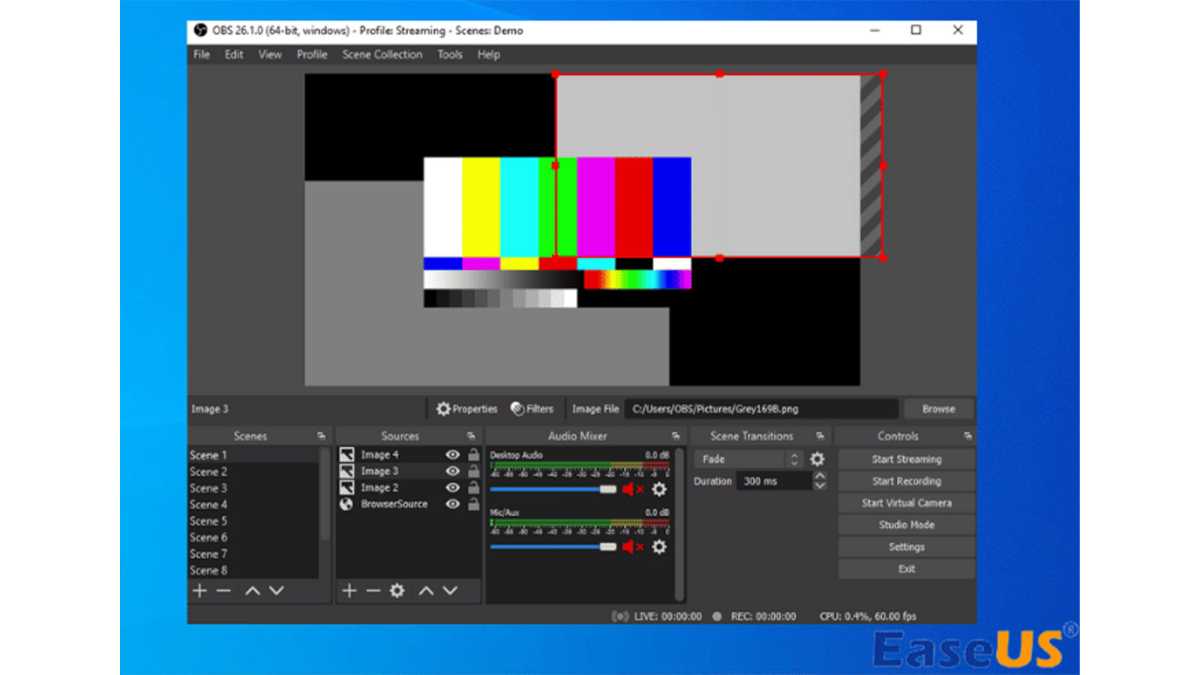

EaseUS

EaseUS
EaseUS
Step 3. Next, click the + icon in the Source tab and add your Audio Input Capture.
Step 4. Then, click Start Recording at the lower right corner to begin recording.
Way 4. Record Your Screen and Sound in Windows 10 Online Without Any SoftwareIs there any way to record a Windows 10 screen with audio without any software? Of course, yes. You can complete the task with an online Windows screen and audio recorder.
EaseUS Online Screen Recorder is one of the representatives. This online tool works directly in your browser, making it easy to record both screen and sound from your computer. Apart from recording an entire screen, it also supports capturing a specific window, Chrome tab, and more. If you want to save some disk space or simply don’t want to install any software, this can be a great option for you.
Here’s how to record screen in Windows 10 with sound online:
Step 1. Go to EaseUS Online Screen Recorder’s official website, click Start Recording, and you will be led to the recording webpage.
Step 2. Choose your recording sources, like Screen, Webcam, System Sound, and Microphone. Then, click Start Recording again.
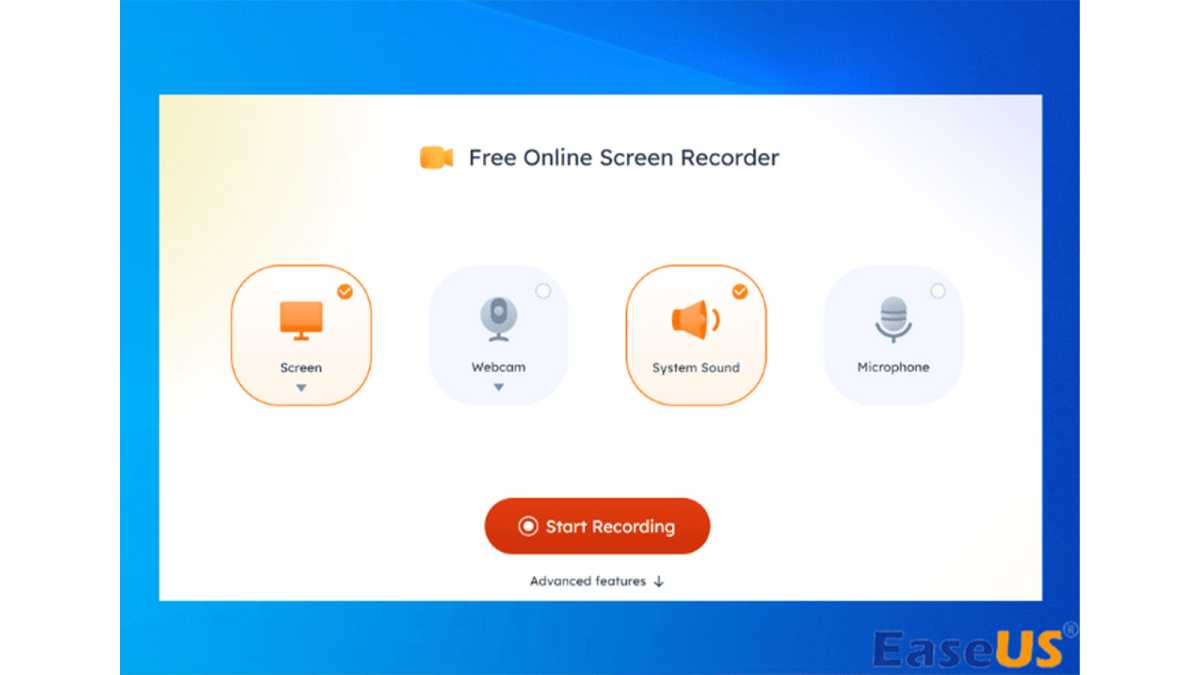

EaseUS

EaseUS
EaseUS
Step 3. Next, Adjust your recording area according to your needs. Once done, click Share, and it will start recording after three-second countdowns.
Final ThoughtsAs you can see, this post offers several effective ways to help you record a Windows 10 screen with audio, including microphone audio and system sound. Whether you are going to capture the Windows 10 PC screen with or without software, you can find your desired solution here. Among all the ways, EaseUS RecExperts is by far the most ideal, primarily because it also comes with a wide range of recording and editing features to help you get your video to be just as you want it to be. Whatever your choice is, we hope this post helps you!
Screen Record Windows 10 with Audio FAQs 1. Does Windows 10 have a screen recorder with audio?Yes. There is a built-in screen recorder with audio in Windows 10 and later OS, and it is called Game Bar. This program is capable of recording screens, audio, and even taking screenshots on your Windows 10 desktop. However, it has some limitations you need to know: one is that it can only record full screen with audio, and the other one is that you can record screen for up to 2 hours.
2. How do I record internal audio on Windows 10?Windows 10 provides the Voice Recorder app by default, which can only capture sound from your microphone. So, you need to use third-party software to record internal audio on Windows 10. You can find some reliable Windows 10 internal audio recorders on Google, like EaseUS RecExperts, Audacity, Free Sound Recorder, OBS Studio, and more.
3. Can the Snipping Tool record video with audio?Yes, the Snipping Tool can record video with audio. But, the precondition is that your computer runs Windows 11 version 22000.0 or higher. For Windows 10 users, it is just a screenshot tool that helps you take screenshots on your desktop.
4. Why does my screen recording have no sound in Windows 10?Many factors might cause the problem that your screen recordings have no sound in Windows 10, and below are some common ones you can refer to:
- Your microphone is muted or broken
- You chose the wrong audio output device
- Your sound driver is outdated or corrupted
